How To Change Search In Windows 10
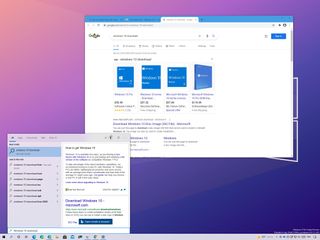
On Windows 10, past default, when you type a query in the taskbar search box, alongside results for apps, files, and settings, Windows Search will also suggest web searches, which will open Microsoft Border and employ Microsoft Bing to respond your question.
Although in that location is zippo wrong with Bing results, many people may prefer another search engine or experiences, such as Google, Yahoo, DuckDuckGo, or even Baidu, for privacy, relevance, or personal preference. The only problem is that since Bing is deeply integrated into Windows 10, yous won't discover a setting to change the search engine. However, if you use Google Chrome or Mozilla Firefox, you can employ an extension (plus additional tweaks) to redirect the searches to whatsoever search engine you like.
In this Windows 10 guide, nosotros will walk you through the steps to change the system to search the web from the Windows Search using your preferred search engine and web browser.
- How to change Bing on Windows Search using Chrometana Pro
- How to change Bing on Windows Search using Foxtana Pro
Warning: This process requires the installation of 3rd-political party tools that Microsoft does non support, and they will alter the beliefs of Windows 10. Although these tools worked equally expected during our test, yous should apply them only at your own take chances. Y'all have been warned.
If you use Google Chrome, you can redirect web results to open up with your default web browser using the Google search engine (DuckDuckGo, Yahoo, or Baidu) using the Chormetana extension and the third-political party tool known as "EdgeDeflector."
To add Chrometana Pro to Chrome, apply these steps:
- Open Google Chrome.
- Open the Chrometana Pro extension page in the Chrome Web Store.
- Click the Add to Chrome button.
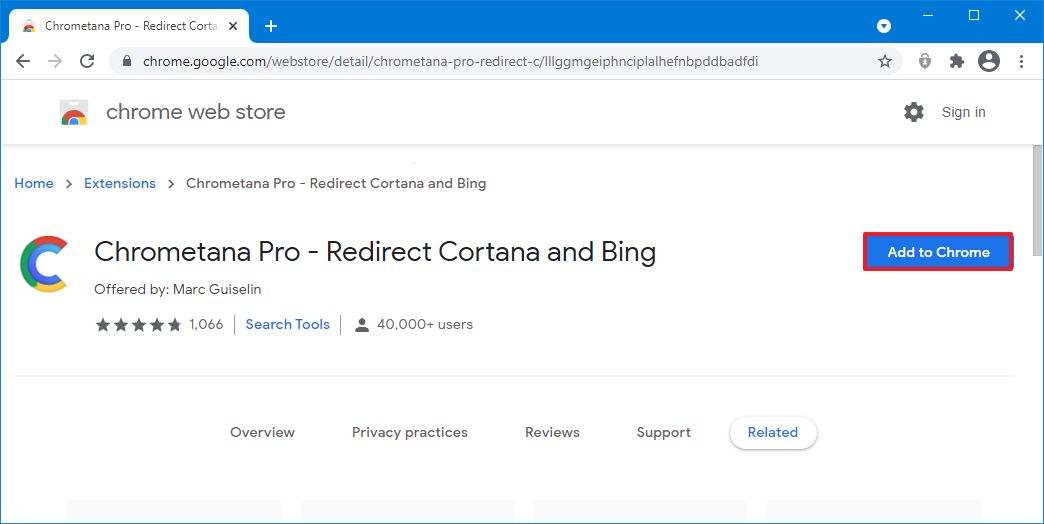
- Click the Add extension button.
- Click the Chrome extension carte du jour button.
- Click the Chrometana Pro selection to open up the settings.
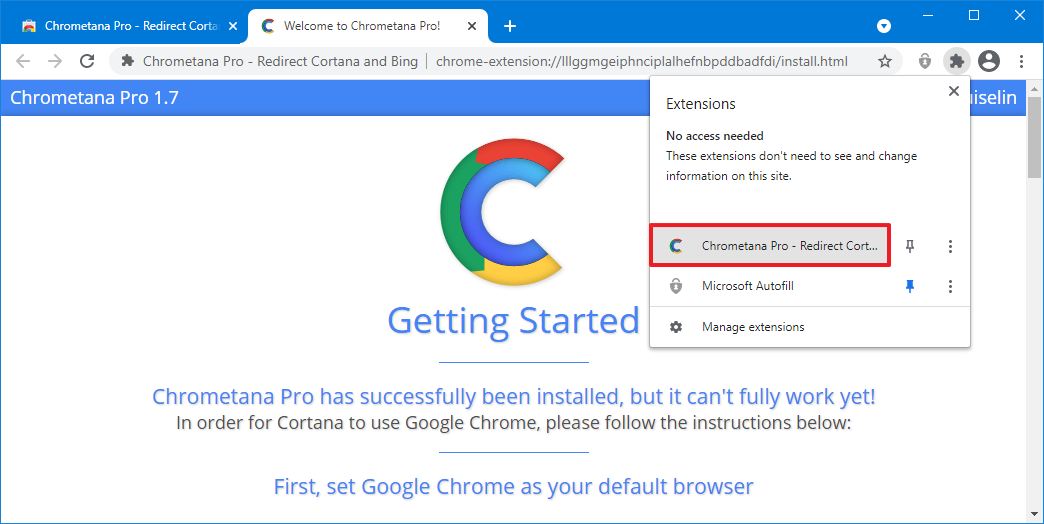
- Check the Enabled option.
- Utilize the driblet-downwardly menus and select the Cortana and Bing option and Google, DuckDuckGo, Yahoo, or Baidu, depending on the search engine you prefer.Quick tip: You can as well choose the Custom option to specify a custom search engine.
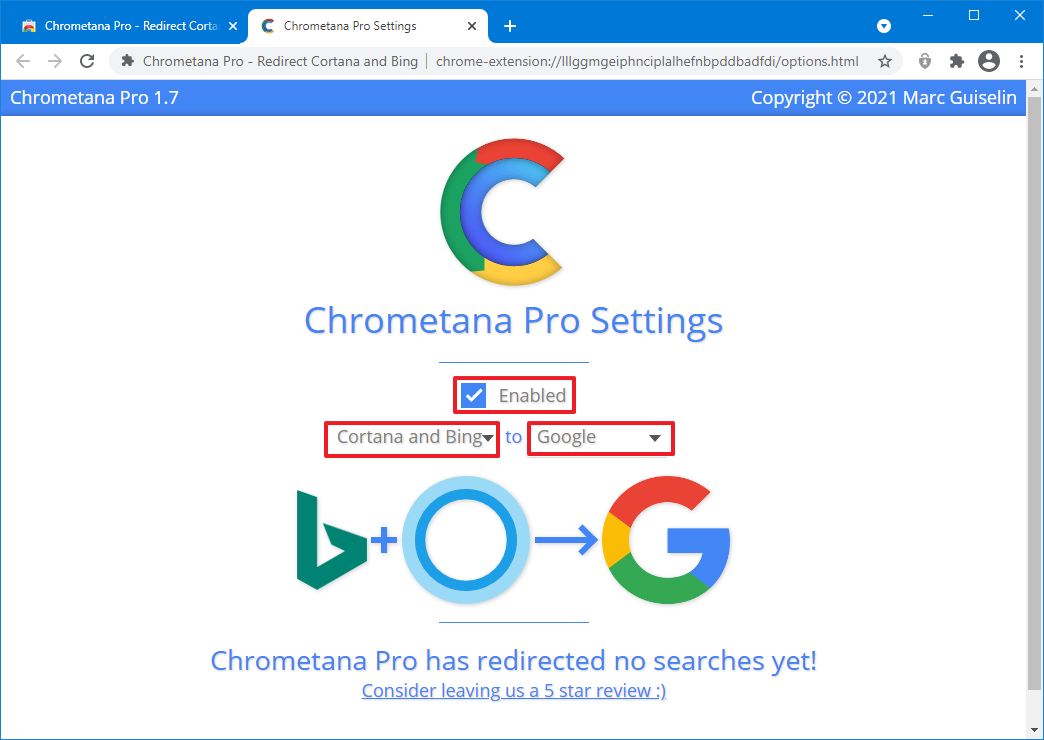
Once you consummate the steps, the browser will be ready to handle web searches using the search engine of your choice from Windows Search. However, you lot will all the same need to ready up the EdgeDeflector tool, set the default browser settings, and configure Windows Search to make the solution work.
Install EdgeDeflector
To install the EdgeDeflector tool on Windows 10, use these steps:
- Open Google Chrome.
- Open up the EdgeDeflector GitHub download page.
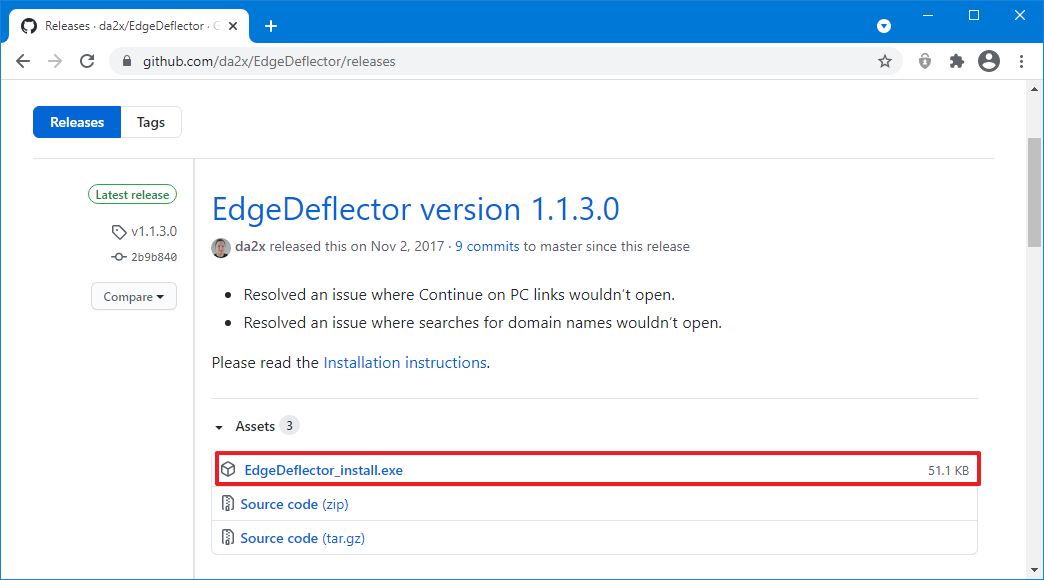
- Click the EdgeDeflector_install.exe link to download the tool.
- Double-click the executable to launch the installer.
- Click the Install push.
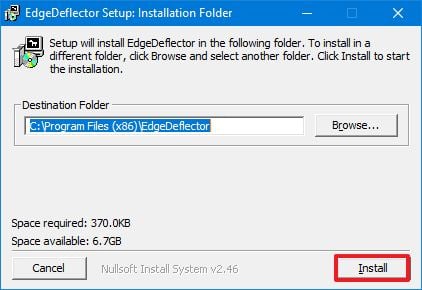
- Click the Close push button.
After you lot complete the steps, the EdgeDeflector will intercept the activeness that will open Microsoft Border and redirect it to the browser set up as the arrangement default instead.
Change default browser
To set Chrome as your default browser, use these steps:
- Open Settings.
- Click on Apps.
- Click on Default apps.
- Nether the "Spider web browser" section, click the default browser and select Google Chrome.

Once yous complete the steps, the just thing left to do is to configure Windows Search to use your default spider web borwser to shows the web results.
Configure Windows Search
To redirect searches to your preferred browser and search engine on Windows 10, use these steps:
- Click the search box in the taskbar.Quick tip: You can also start a search by opening the Get-go bill of fare and typing a search term.
- Type a search a web search – for example, "spider web: When Microsoft was founded?"
- Select the EdgeDeflector option from the default app choice message.
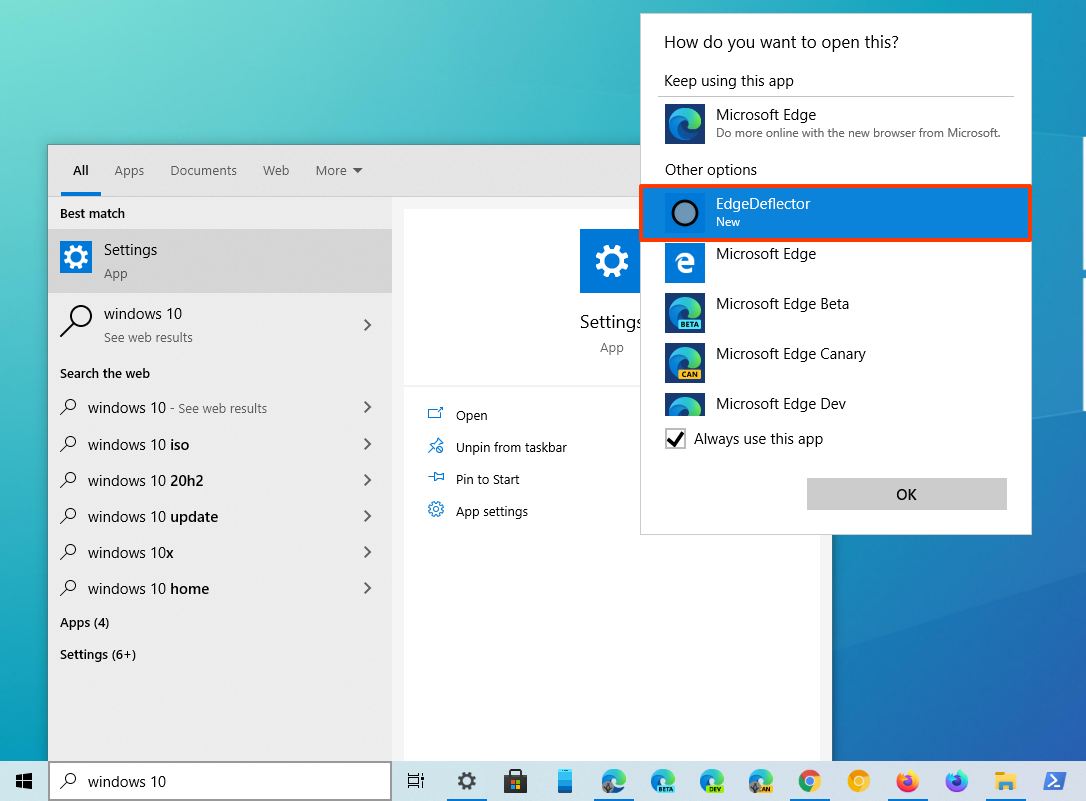
- Click the OK button.
Subsequently you complete the steps, Chrome will open and prove the query results with your specified search engine. You only need to set the default browser for Windows Search once.
How to alter Bing on Windows Search using Foxtana Pro
In the case that you prefer Mozilla Firefox, you can redirect web results to open on this browser and the search engine of your choice (Google, DuckDuckGo, Yahoo, or Baidu). You only demand to set Firefox as your default browser, install the Foxtana Pro extension and the EdgeDeflector tool.
Install Foxtana Pro extension
To install the Foxtana Pro extension on Firefox, use these steps:
- Open Mozilla Firefox.
- Open the Foxtana Pro extension page in the Firefox add-ons page.
- Click the Add to Firefox button.
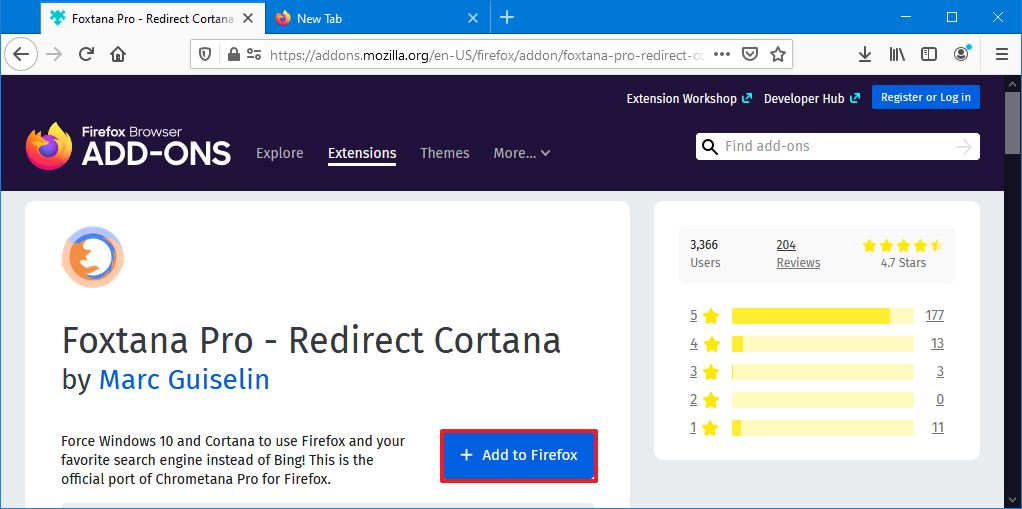
- Click the Add button.
- Click the Foxtana Pro button to open the settings.
- Cheque the Enabled option.
- Utilise the drop-downwards menus and select the Cortana and Bing selection and Google, DuckDuckGo, Yahoo, or Baidu, depending on the search engine you prefer.Quick tip: You can also employ the Custom option to specify a custom search engine.

Once yous complete the steps, Firefox will be ready to process search results using your chosen search engine. All the same, similar to the Chrome'due south solution, you volition withal need to configure EdgeDeflector, change the default browser settings, and customize the Windows Search experience to make the solution work as expected.
Install EdgeDeflector
To install the EdgeDeflector tool on Windows x, utilize these steps:
- Open Mozilla Firefox.
- Open the EdgeDeflector GitHub download page.
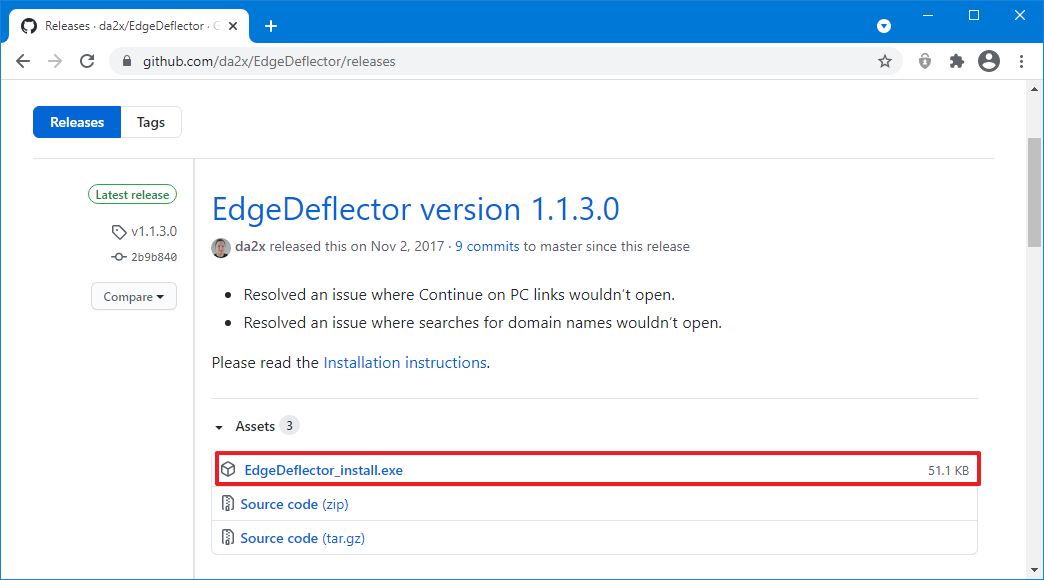
- Click the EdgeDeflector_install.exe link to download the tool.
- Double-click the executable to launch the installer.
- Click the Install button.
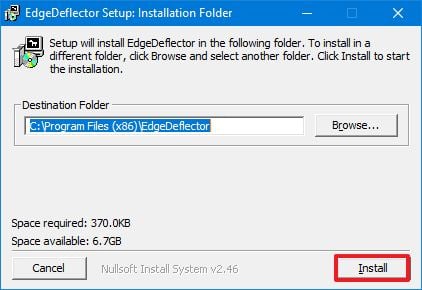
- Click the Close push button.
After yous complete the steps, the tool will intercept the activeness that will open Microsoft Edge and redirect it to the browser ready as the arrangement default instead.
Change default browser
To set up Firefox equally the new default browser, use these steps:
- Open Settings.
- Click on Apps.
- Click on Default apps.
- Nether the "Web browser" section, click the default browser and select Firefox.
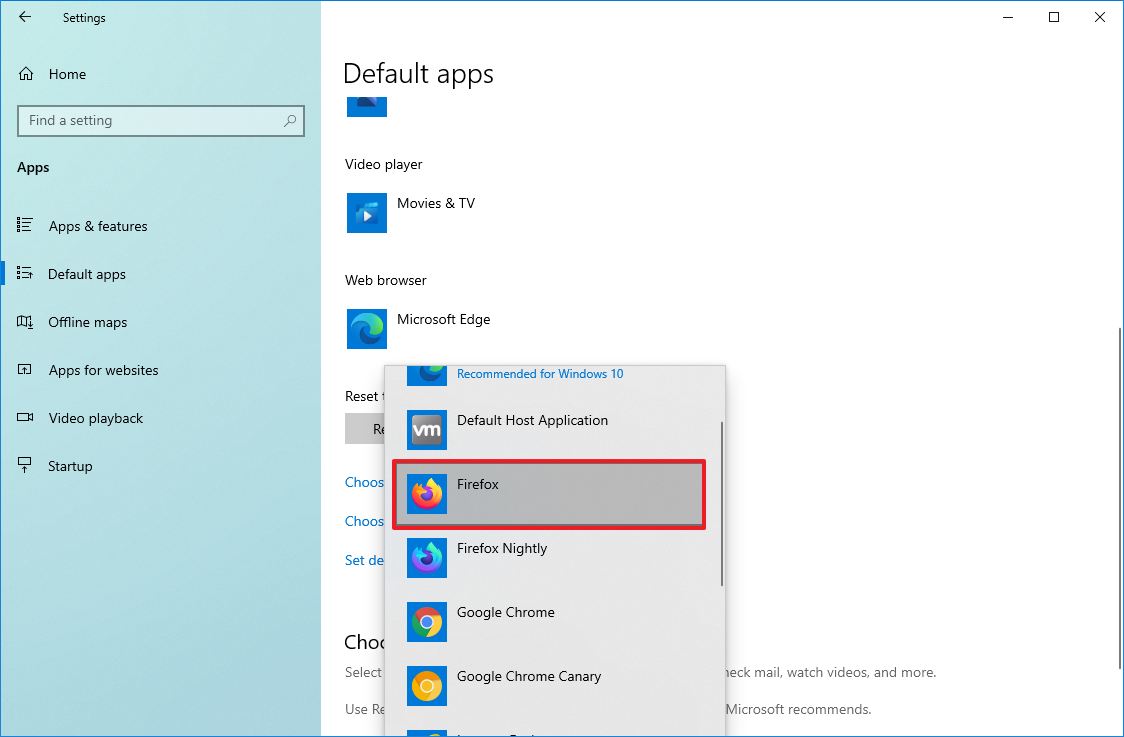
In one case you complete the steps, you volition need to configure the Windows 10 search feature to employ the organization default borwser to shows the web results with your prefered search engine.
Configure Windows Search
To redirect searches to your preferred browser and search engine on Windows 10, utilize these steps:
- Click the search box in the taskbar.
- Blazon a search a spider web search – for case, "web: When Microsoft was founded?"
- Select the EdgeDeflector choice from the default app selection bulletin.
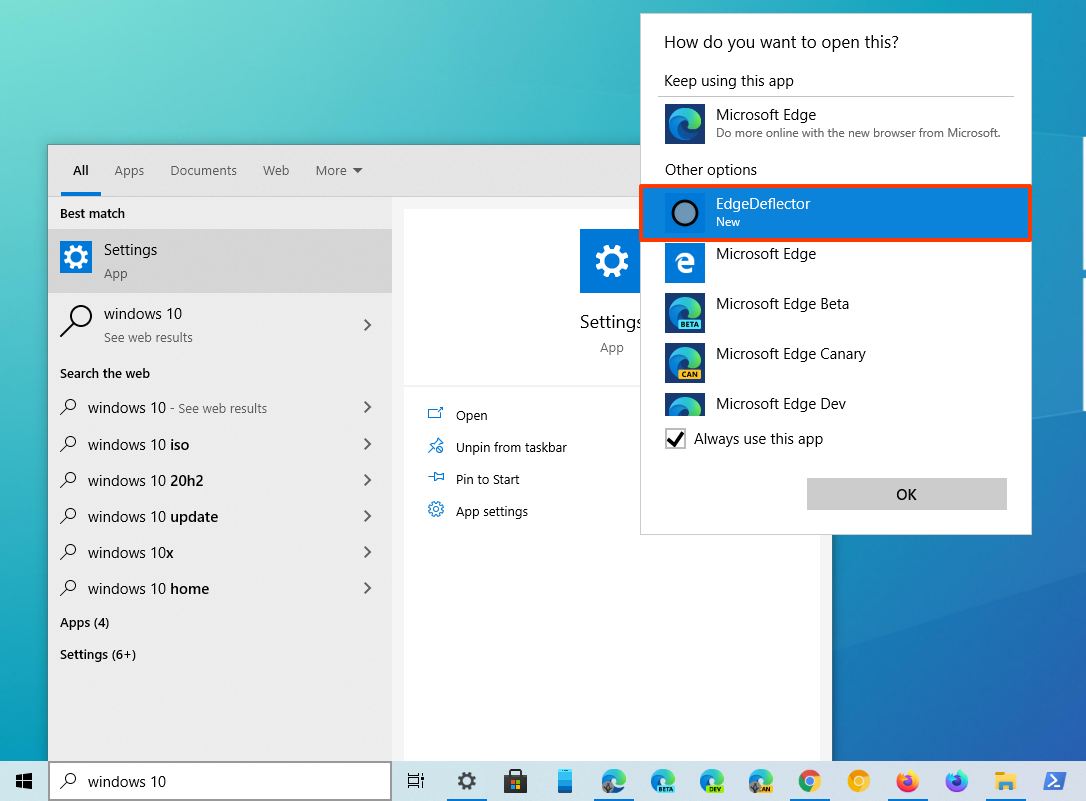
- Click the OK button.
Afterward you complete the steps, Firefox will open and show the query event with your specified search engine.
Mauro Huculak is technical writer for WindowsCentral.com. His primary focus is to write comprehensive how-tos to help users get the most out of Windows 10 and its many related technologies. He has an IT background with professional certifications from Microsoft, Cisco, and CompTIA, and he's a recognized member of the Microsoft MVP community.
Source: https://www.windowscentral.com/how-let-google-handle-cortana-web-search-results-windows-10
Posted by: ingleoffight1994.blogspot.com

0 Response to "How To Change Search In Windows 10"
Post a Comment